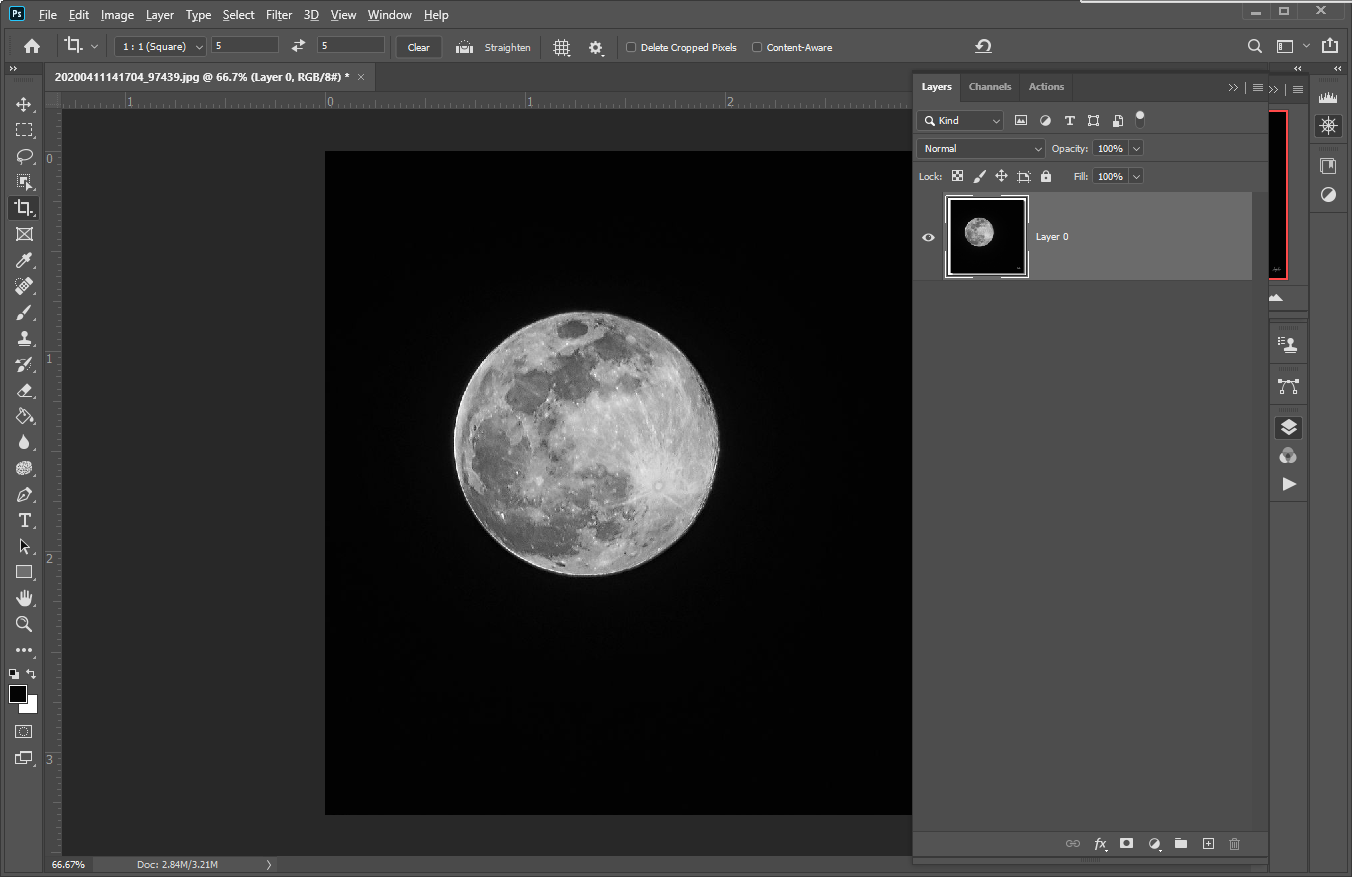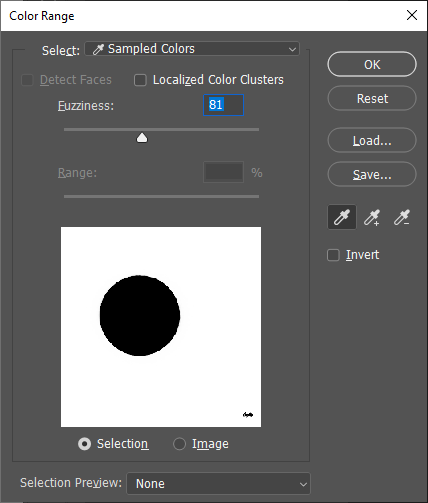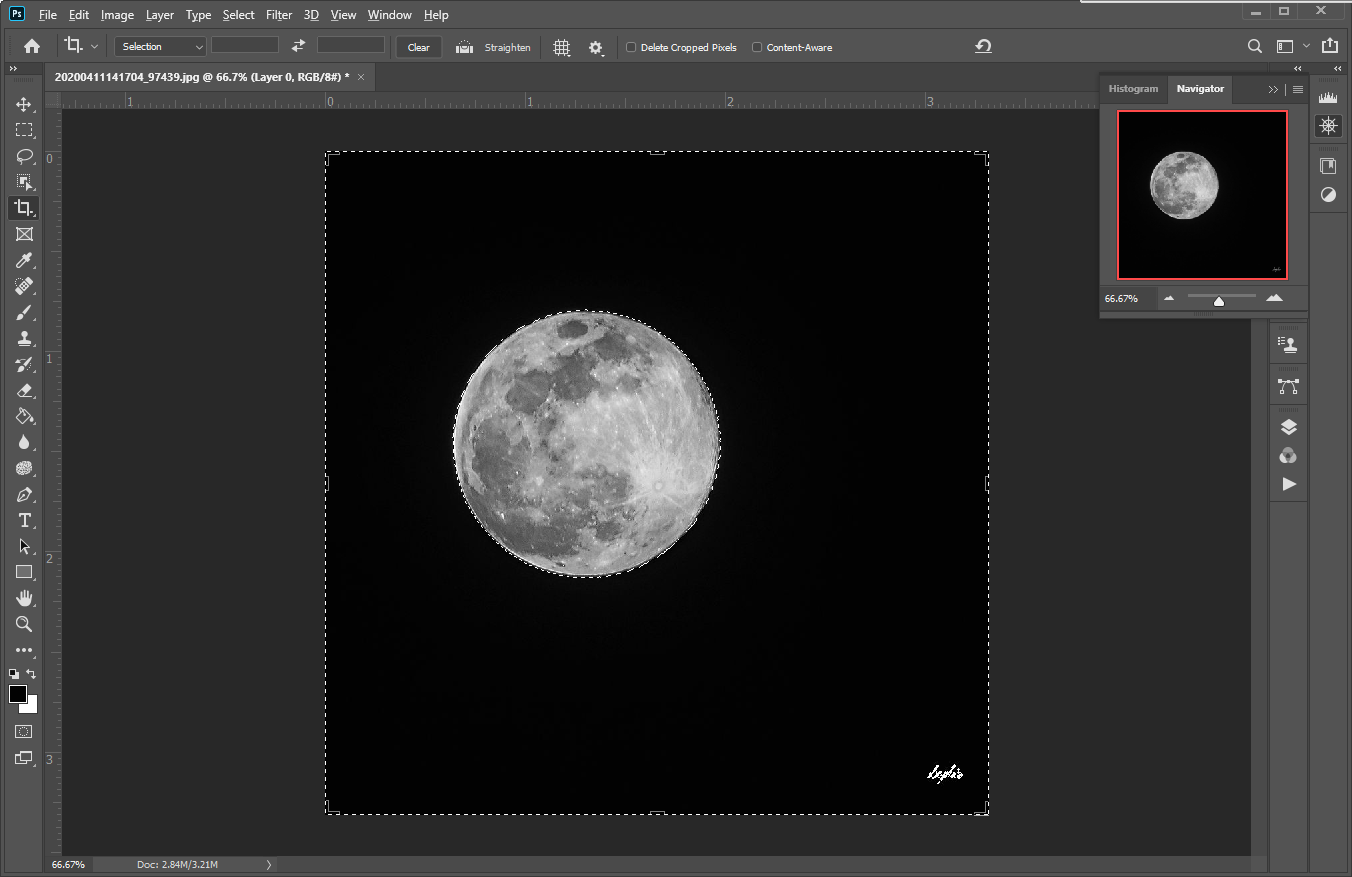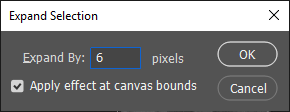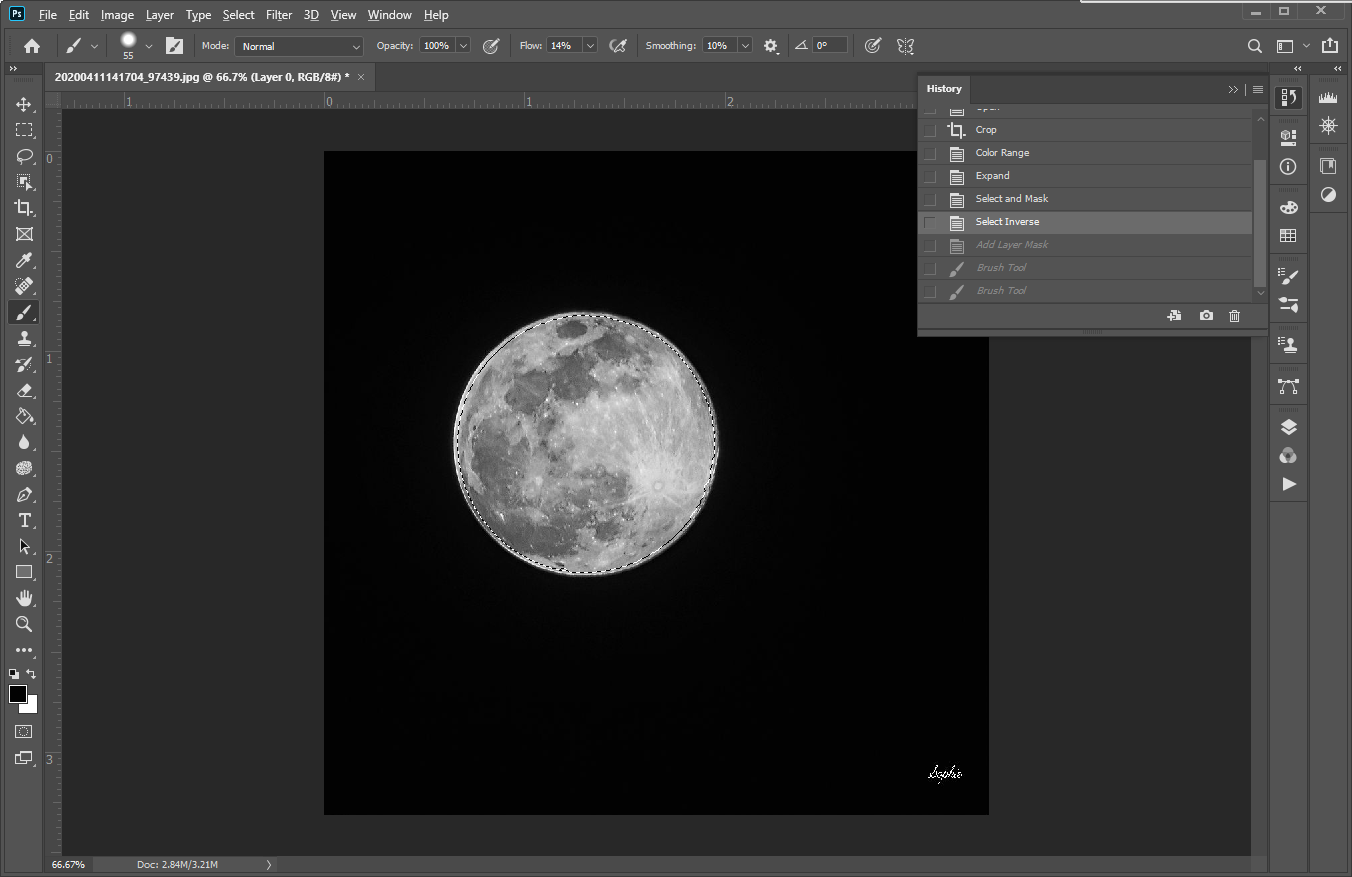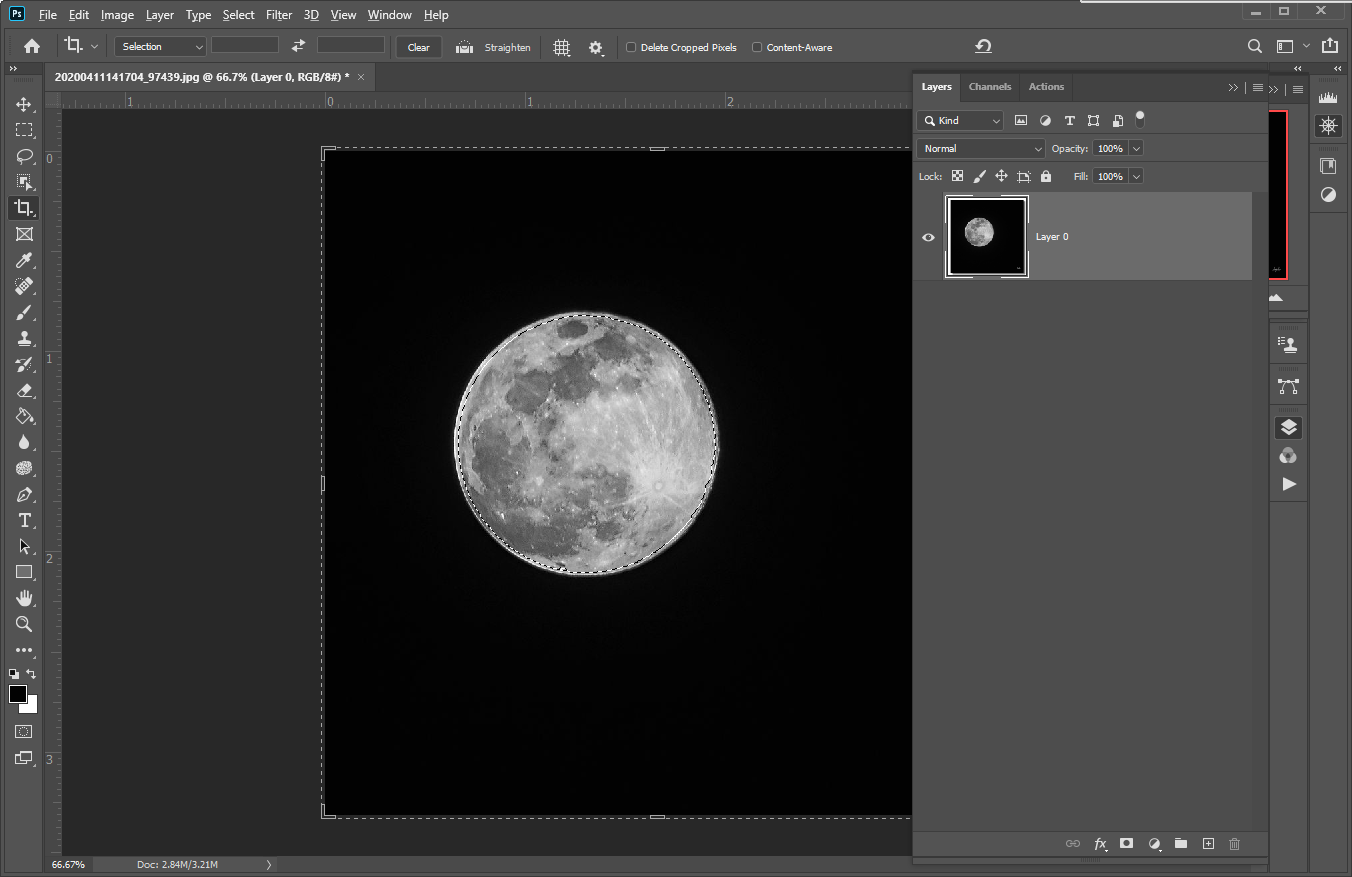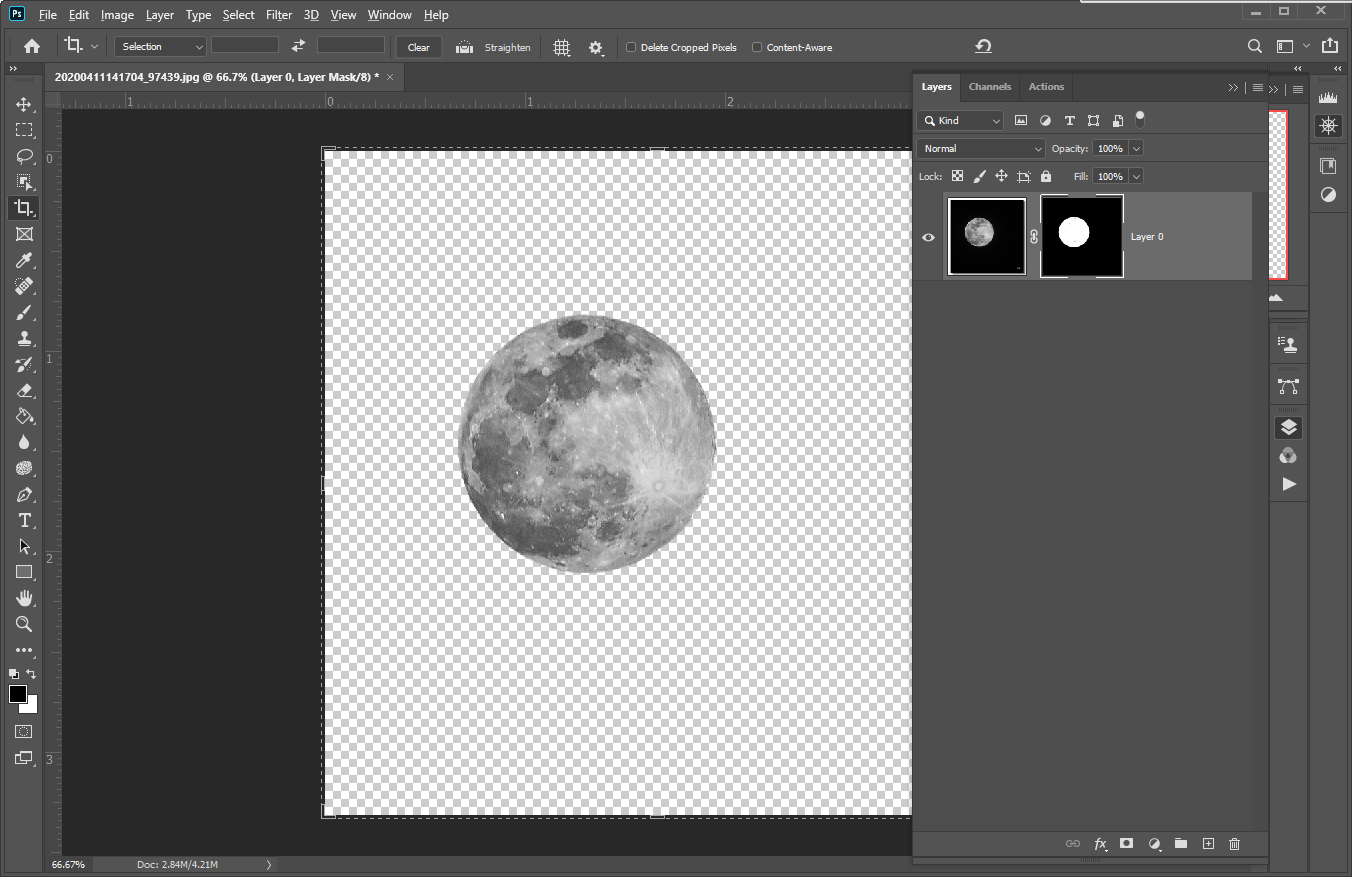一般傳統的摳圖辦法是選擇月亮周圍的黑暗天空,然後把天空清除,最後把沒有背景的月亮貼在另一張圖上。出現黑邊是因為有少數邊沿的天空深色偏亮,沒有被選到天空部分,因而沒有被清除。你看到的補救辦法我猜是通過提高選擇的fuzziness,使得那一小部分較亮的天空也被選上了,這樣清理完天空月亮就沒有黑邊了。但副作用是,一小部分月亮上偏暗的部分也被選到天空裡去,並隨着天空一起被清除了。我覺得比較好的解決辦法是把選擇(selection)變成模板(mask),以這個月亮的例子來說,如果我們把選好的天空反置(inverse),也就是變成選擇月亮部分,這時把選擇轉換成模板,模板看上去就是一張黑紙在月亮的位置有一個白洞。你看到的月亮上的暗斑,在白洞上也可以看到,而且因為沒有月亮圖像的干擾,可以看得更清楚!你需要做的就是用白顏色在模板上在白洞裡把那些暗斑塗白即可!
下面是具體的步驟:
在Photoshop里打開月亮原圖
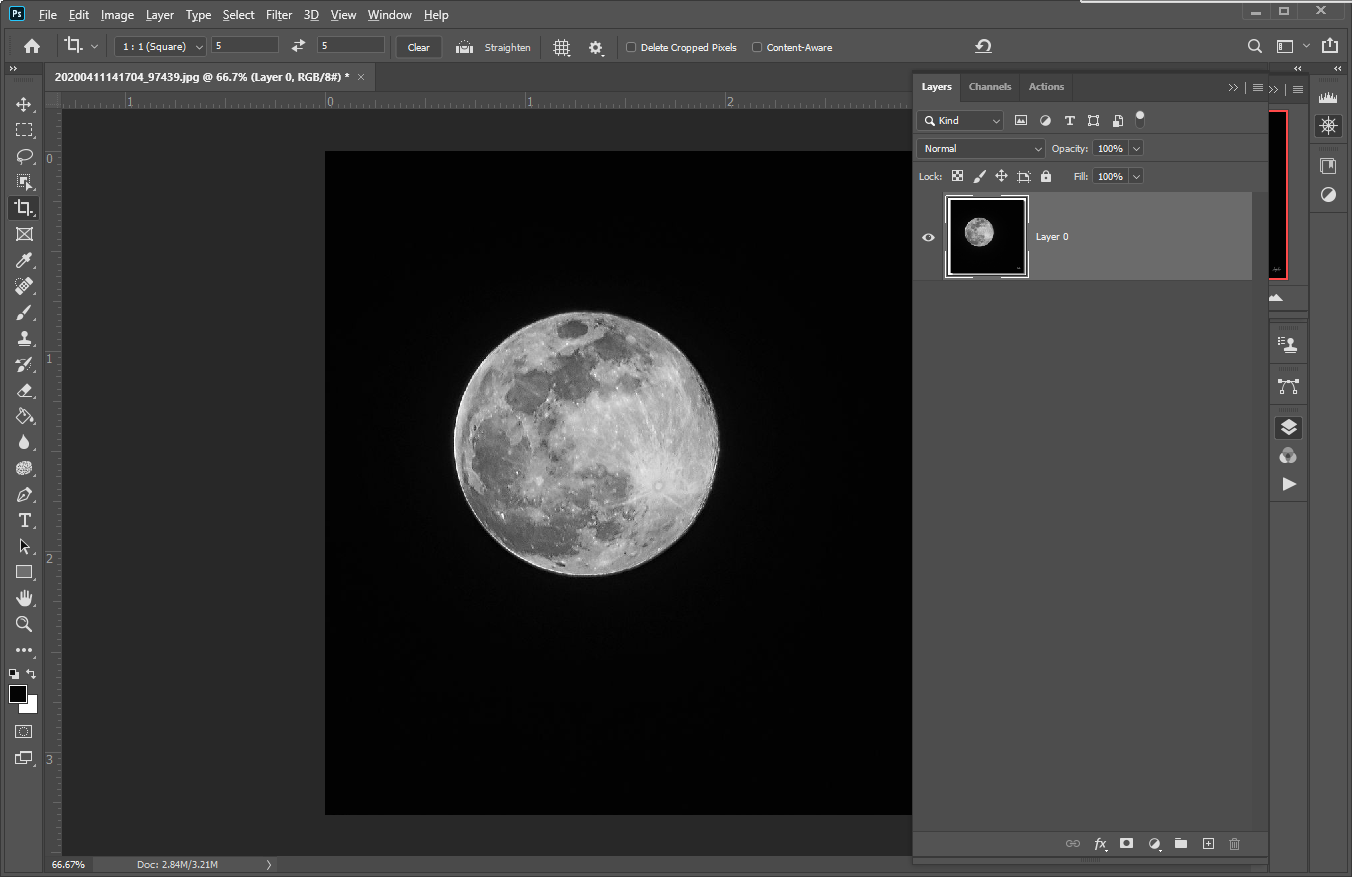
2. Select->Color Range選擇黑色的天空,調整Fuzziness使得月亮表面暗處不被選上。
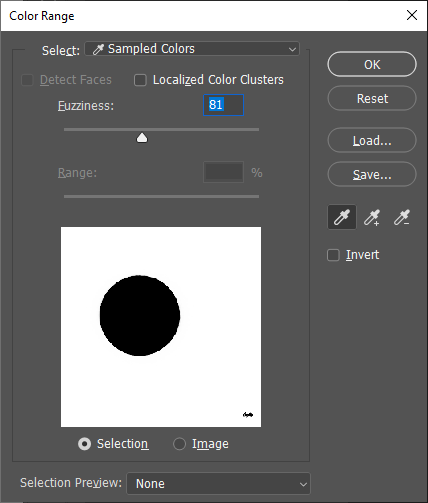
3. 選擇的結果就是月亮之外的所有黑暗天空都被選了(almost)。 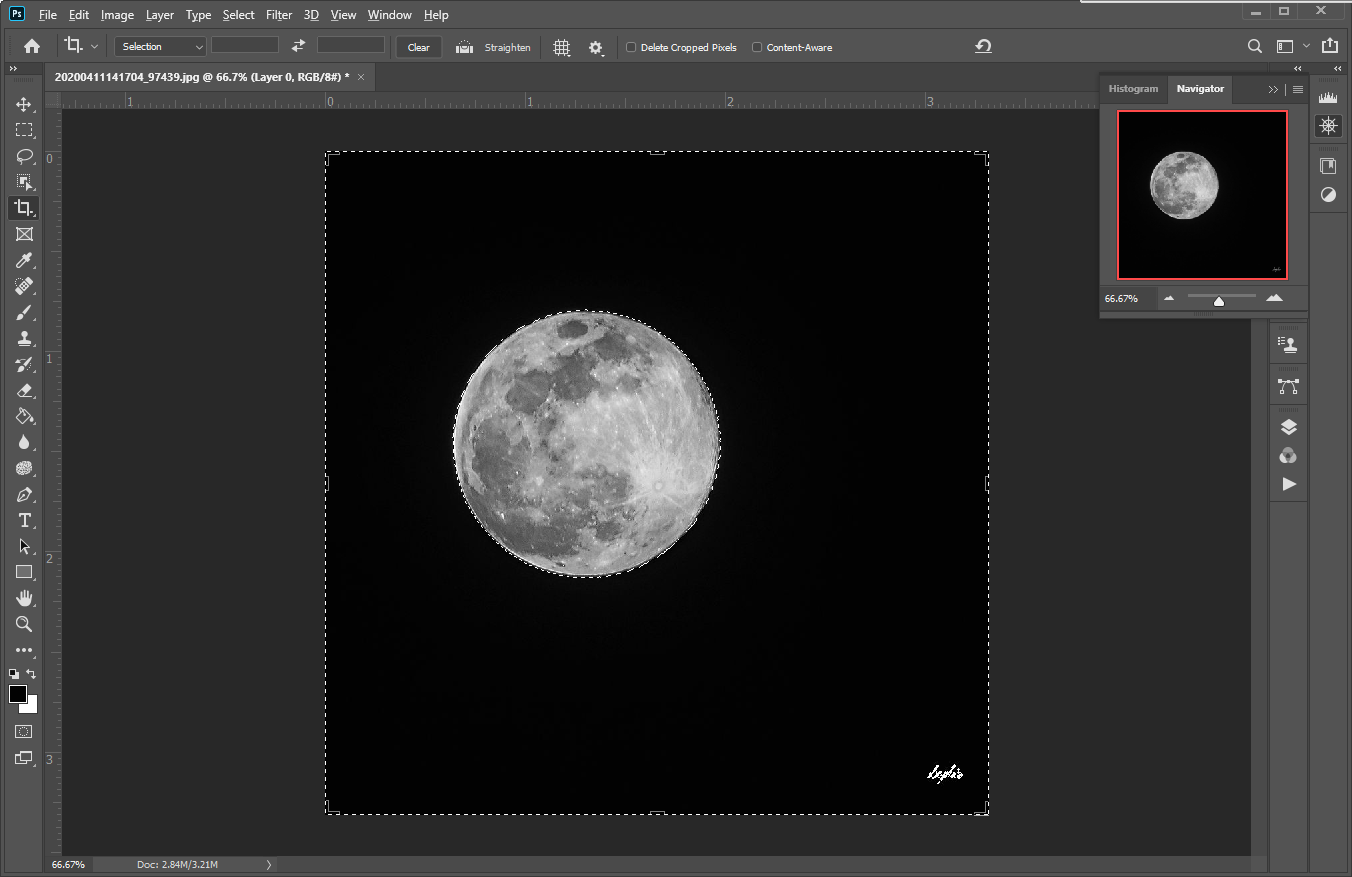
4. Select->Modify->Expand,選擇大小,我選的是6 pixels。點擊OK後就能整體上把選擇的天空向月亮里壓進去6個像素。
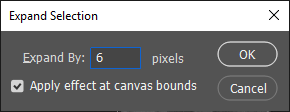
5.Select->Invert。這樣一來我們就只選擇了月亮且沒有黑邊。我猜你也做到了這一步(也許具體的步驟不一樣)。月亮中間出現淺色的斑點是因為選擇中還是不小心選到了月亮表面的一些暗點。就像在開始說的,我們需要把選擇變成模板(mask),然後在模板上用白色壓掉這些斑點。
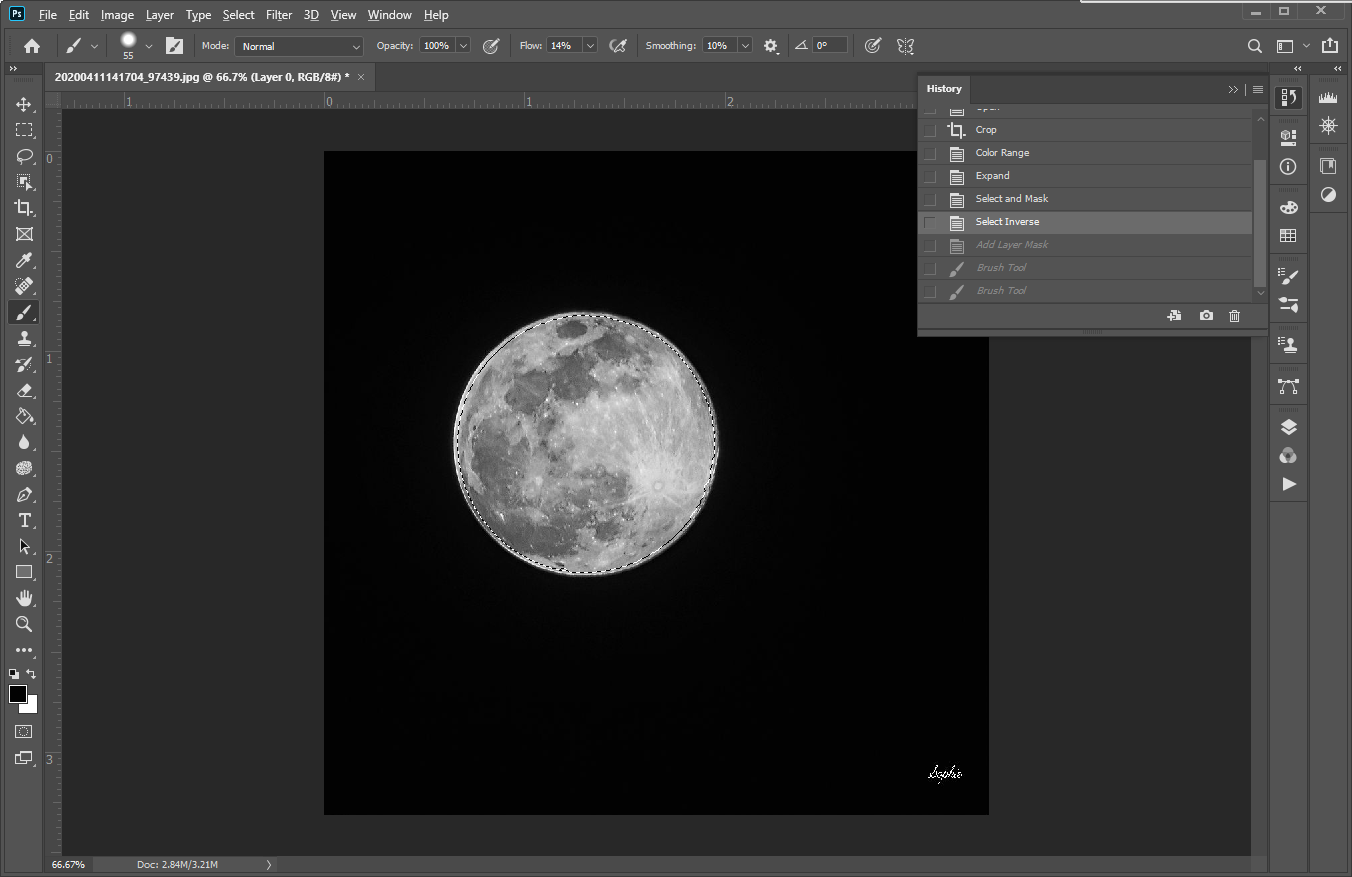
6.打開Layer panel,保證月亮的那個圖層(layer)被選上了,然後點擊“Add layer mask”(最下方那個中間有黑色圓心的白方塊圖標。
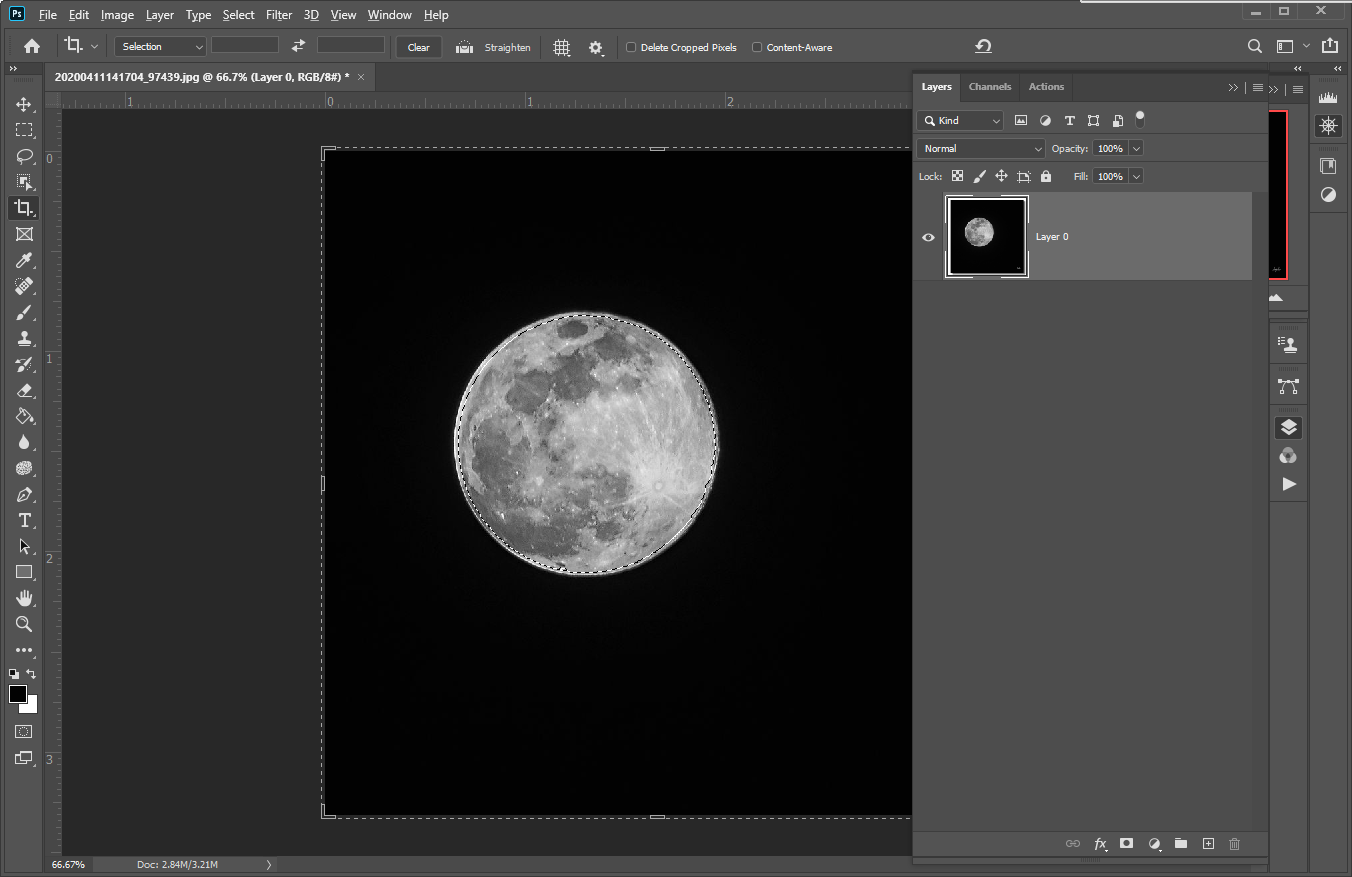
7. 這樣做的結果是生成了一個黑色的模板,在月亮的位置上有個白洞。而這個圖層只剩下一個沒有背景的月亮。
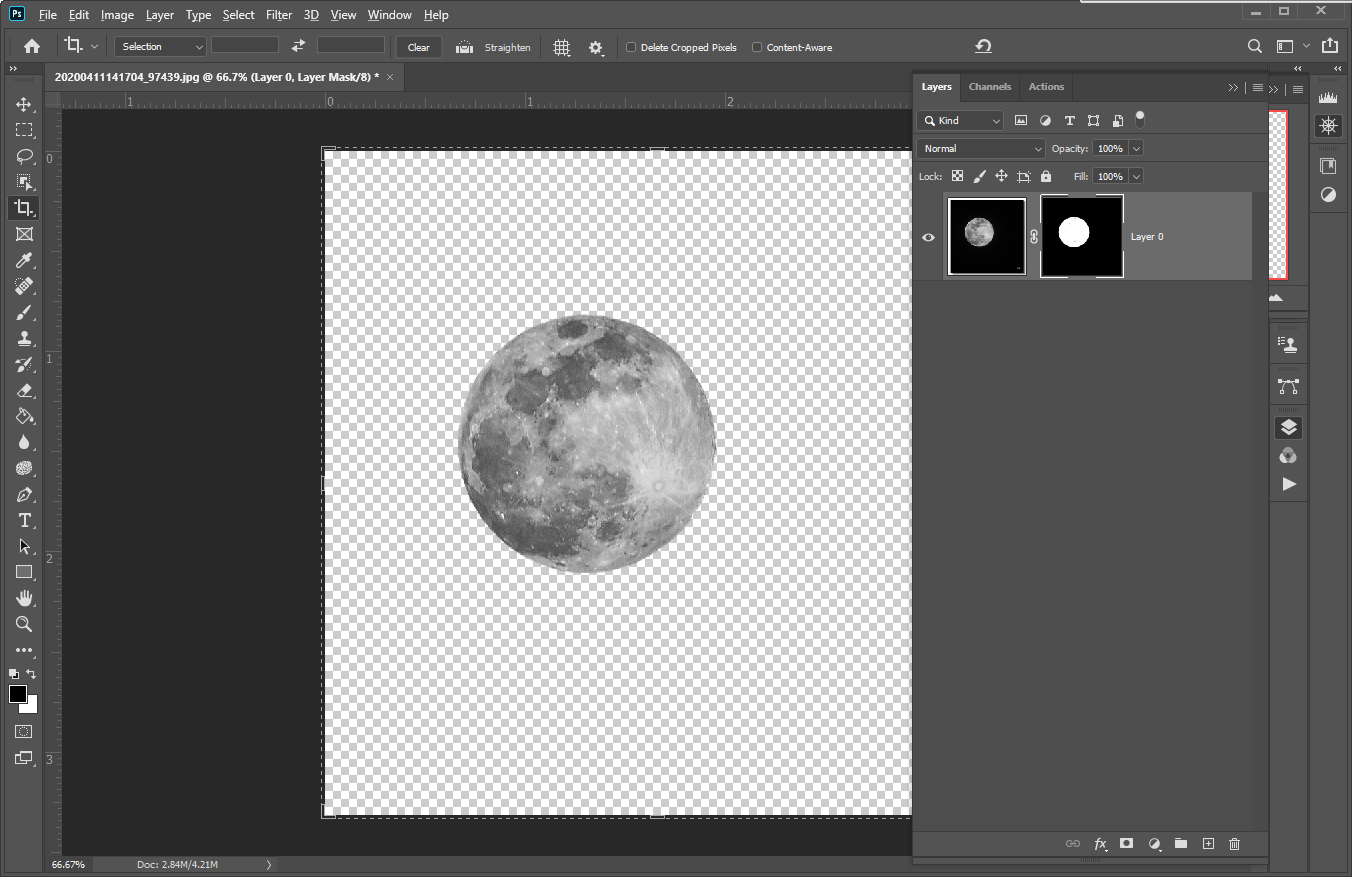
8. 按住Alt/Opt鍵,點擊那個新生成的模板(mask),這樣就進入了那個模板的編輯狀態。可以清除地看到那些“暗斑”!只需用白筆蓋住那些“暗斑”即可!

9. 編輯好模板後,再次按下alt/opt鍵,在layer panel點擊那個模板,就回到了正常模式,大功告成!