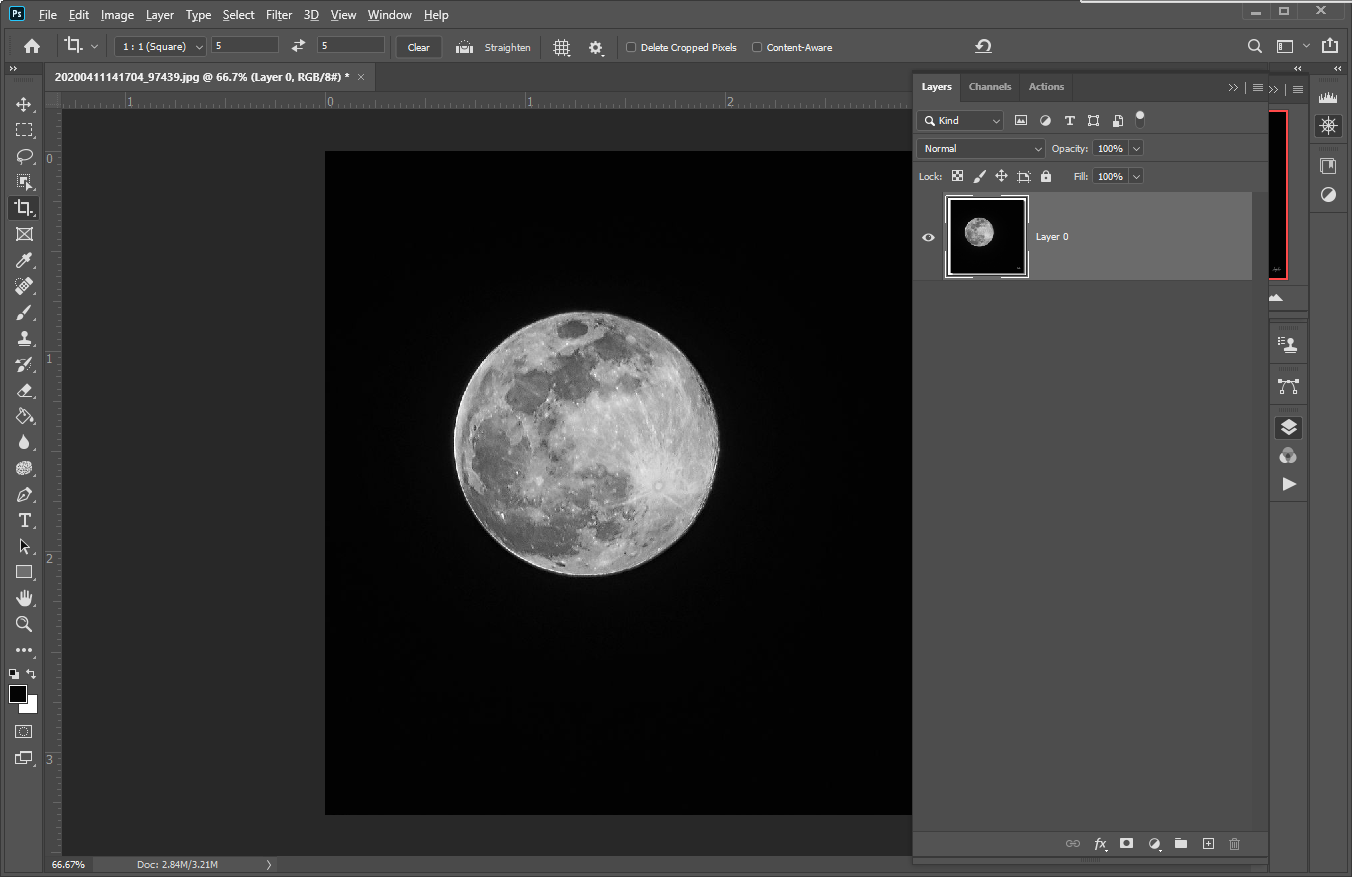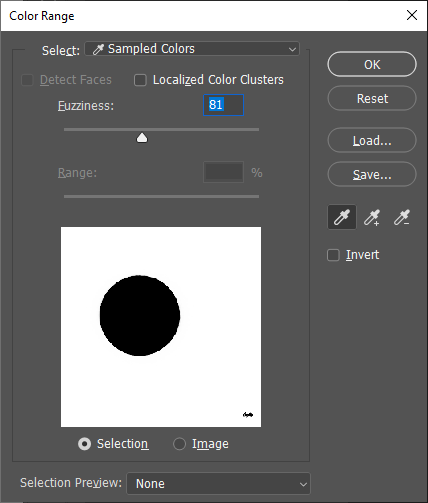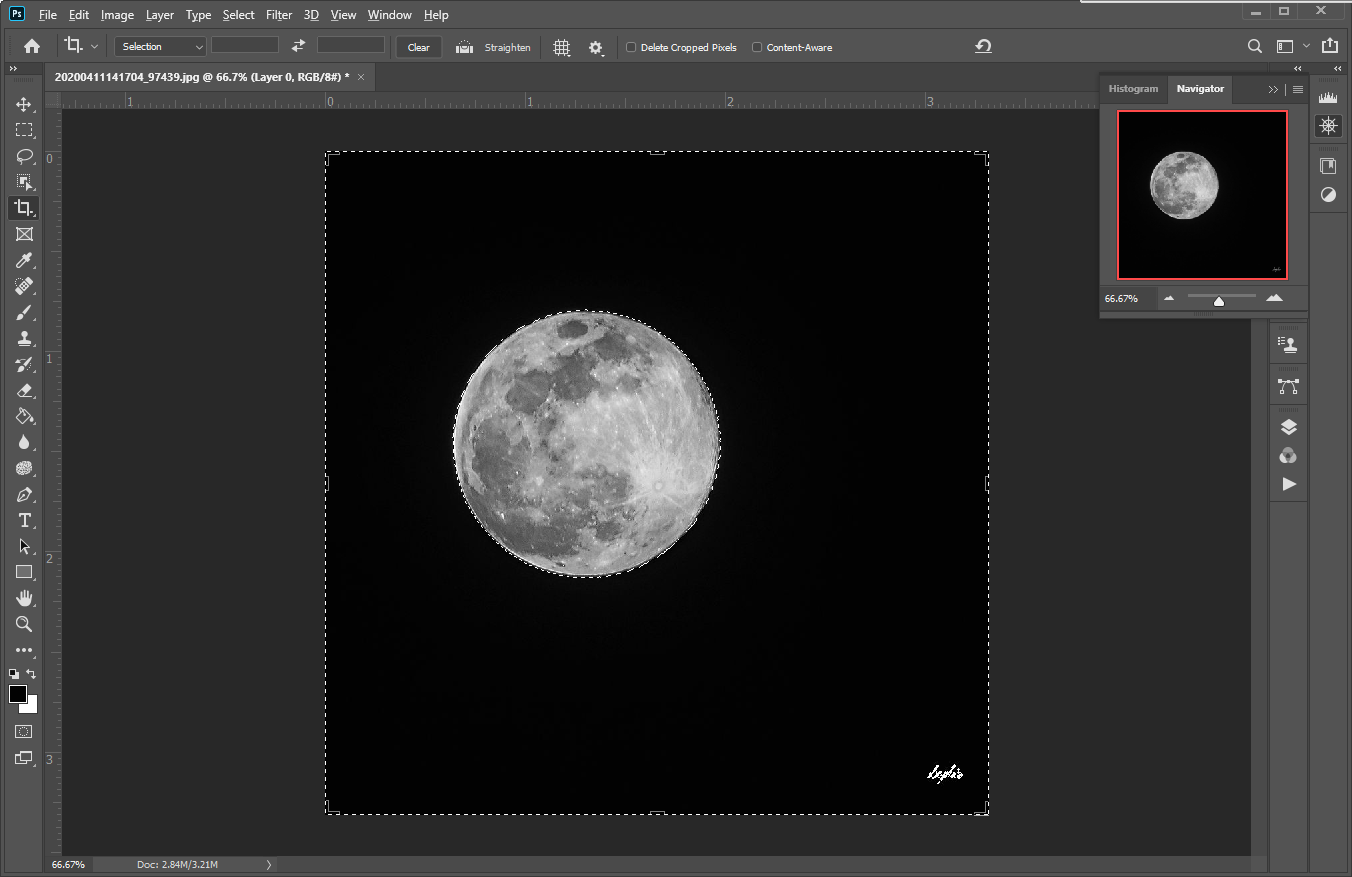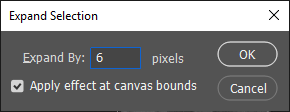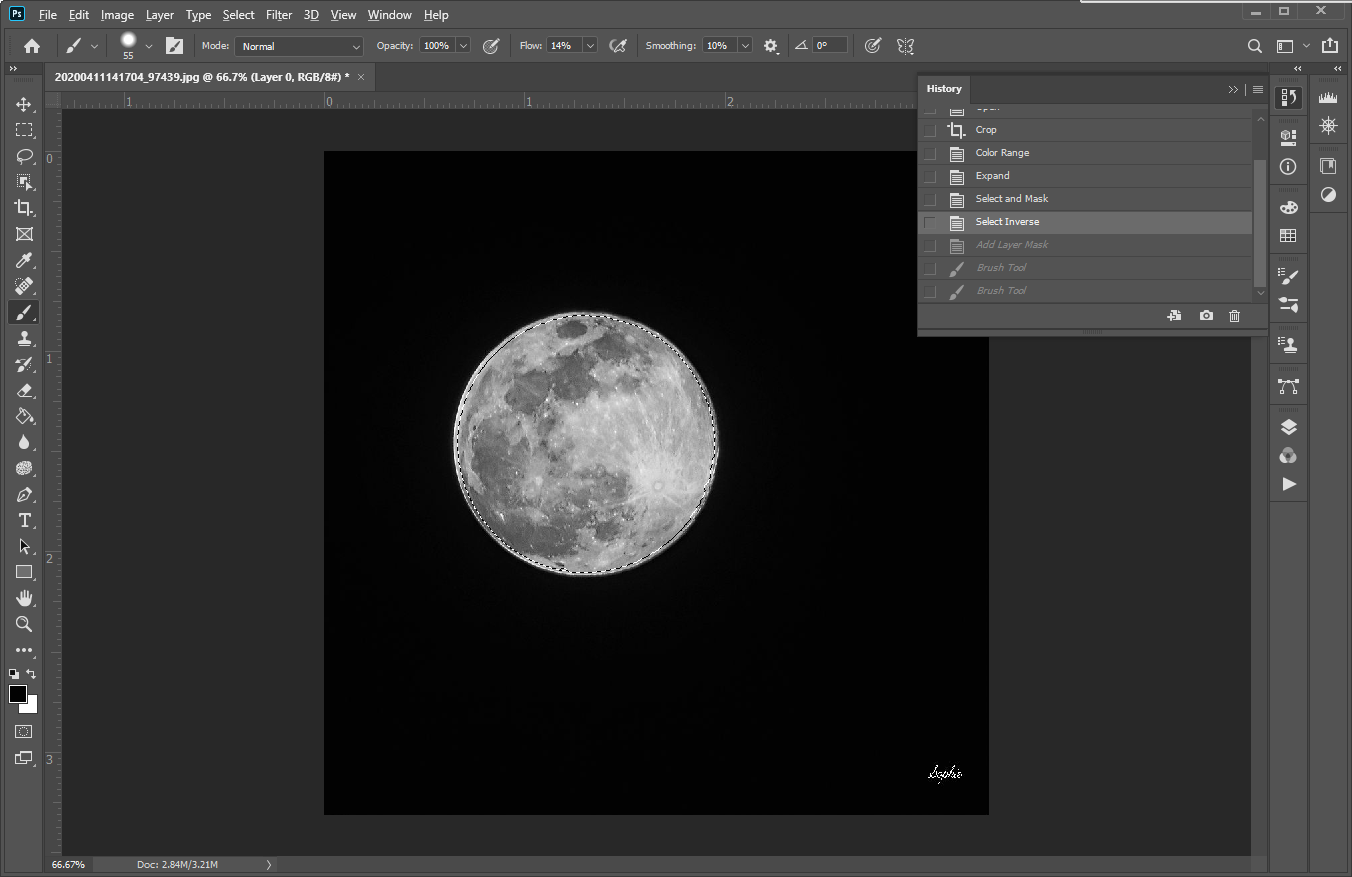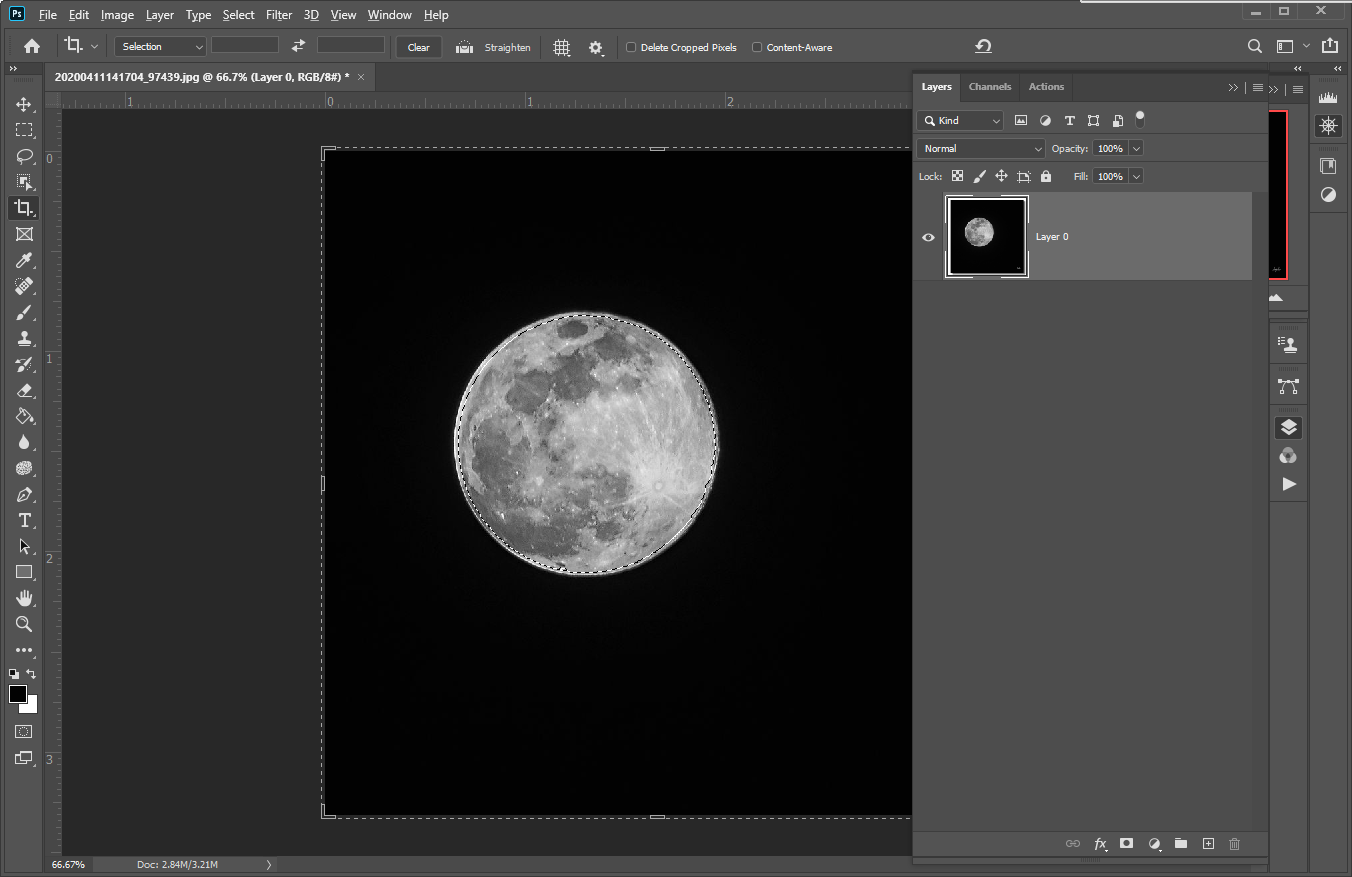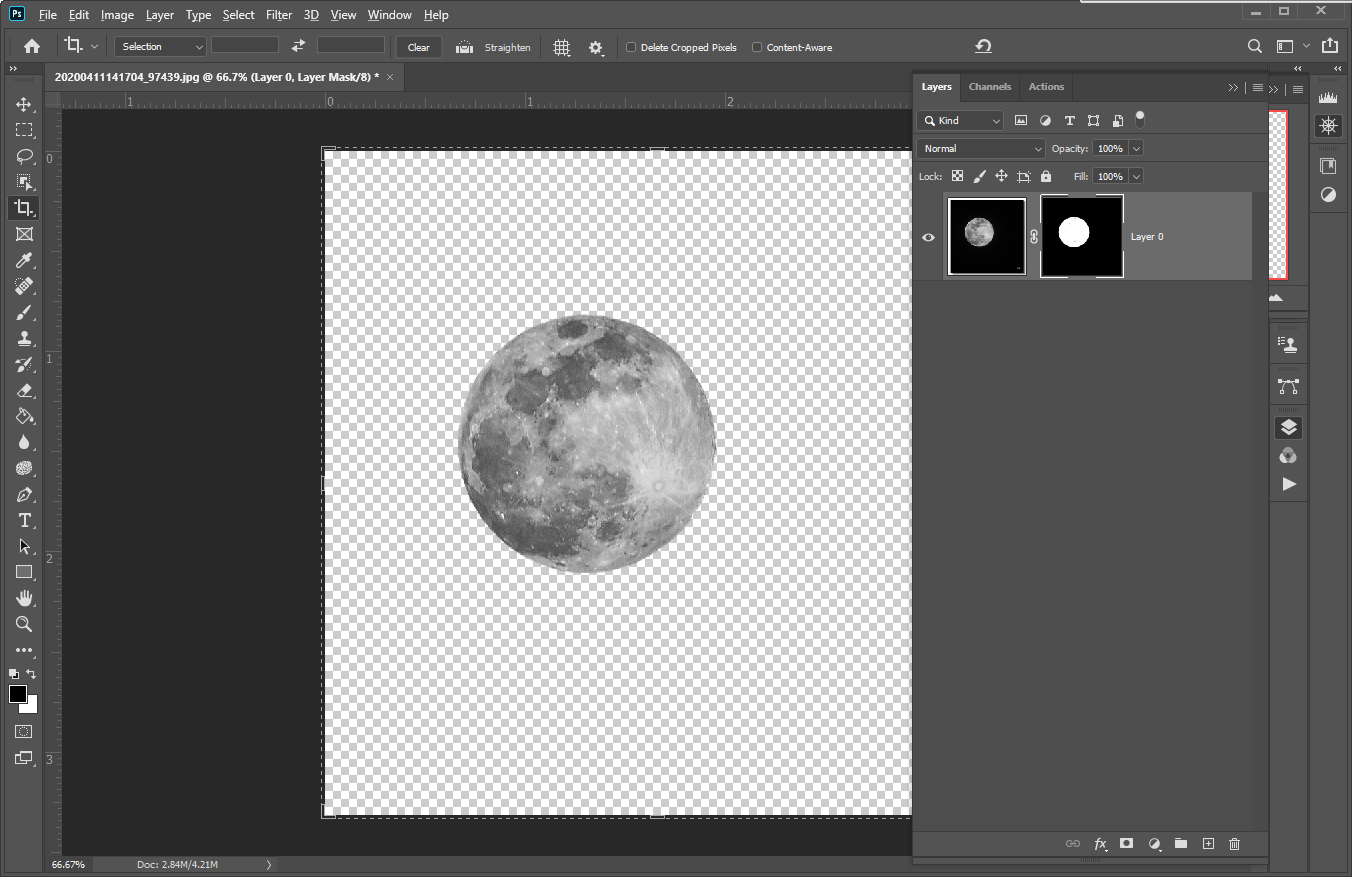一般传统的抠图办法是选择月亮周围的黑暗天空,然后把天空清除,最后把没有背景的月亮贴在另一张图上。出现黑边是因为有少数边沿的天空深色偏亮,没有被选到天空部分,因而没有被清除。你看到的补救办法我猜是通过提高选择的fuzziness,使得那一小部分较亮的天空也被选上了,这样清理完天空月亮就没有黑边了。但副作用是,一小部分月亮上偏暗的部分也被选到天空里去,并随着天空一起被清除了。我觉得比较好的解决办法是把选择(selection)变成模板(mask),以这个月亮的例子来说,如果我们把选好的天空反置(inverse),也就是变成选择月亮部分,这时把选择转换成模板,模板看上去就是一张黑纸在月亮的位置有一个白洞。你看到的月亮上的暗斑,在白洞上也可以看到,而且因为没有月亮图像的干扰,可以看得更清楚!你需要做的就是用白颜色在模板上在白洞里把那些暗斑涂白即可!
下面是具体的步骤:
在Photoshop里打开月亮原图
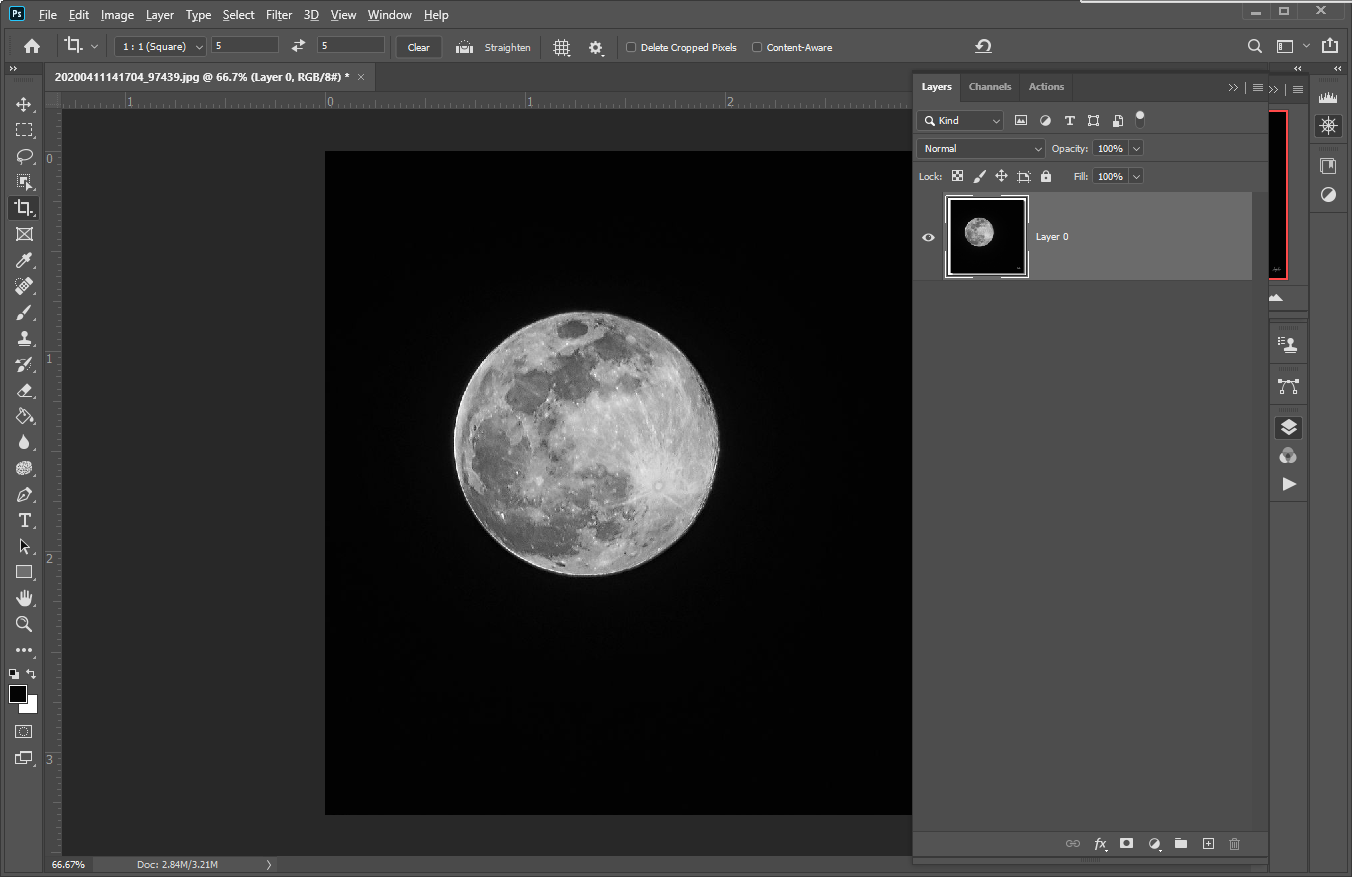
2. Select->Color Range选择黑色的天空,调整Fuzziness使得月亮表面暗处不被选上。
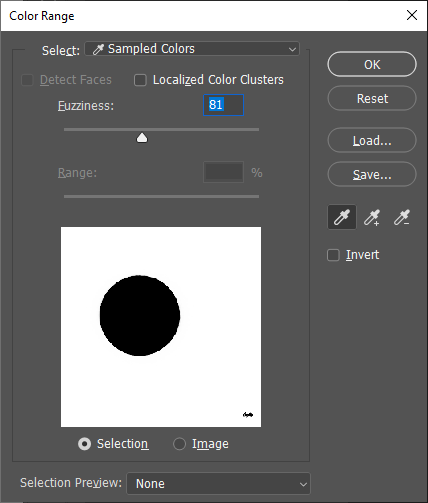
3. 选择的结果就是月亮之外的所有黑暗天空都被选了(almost)。 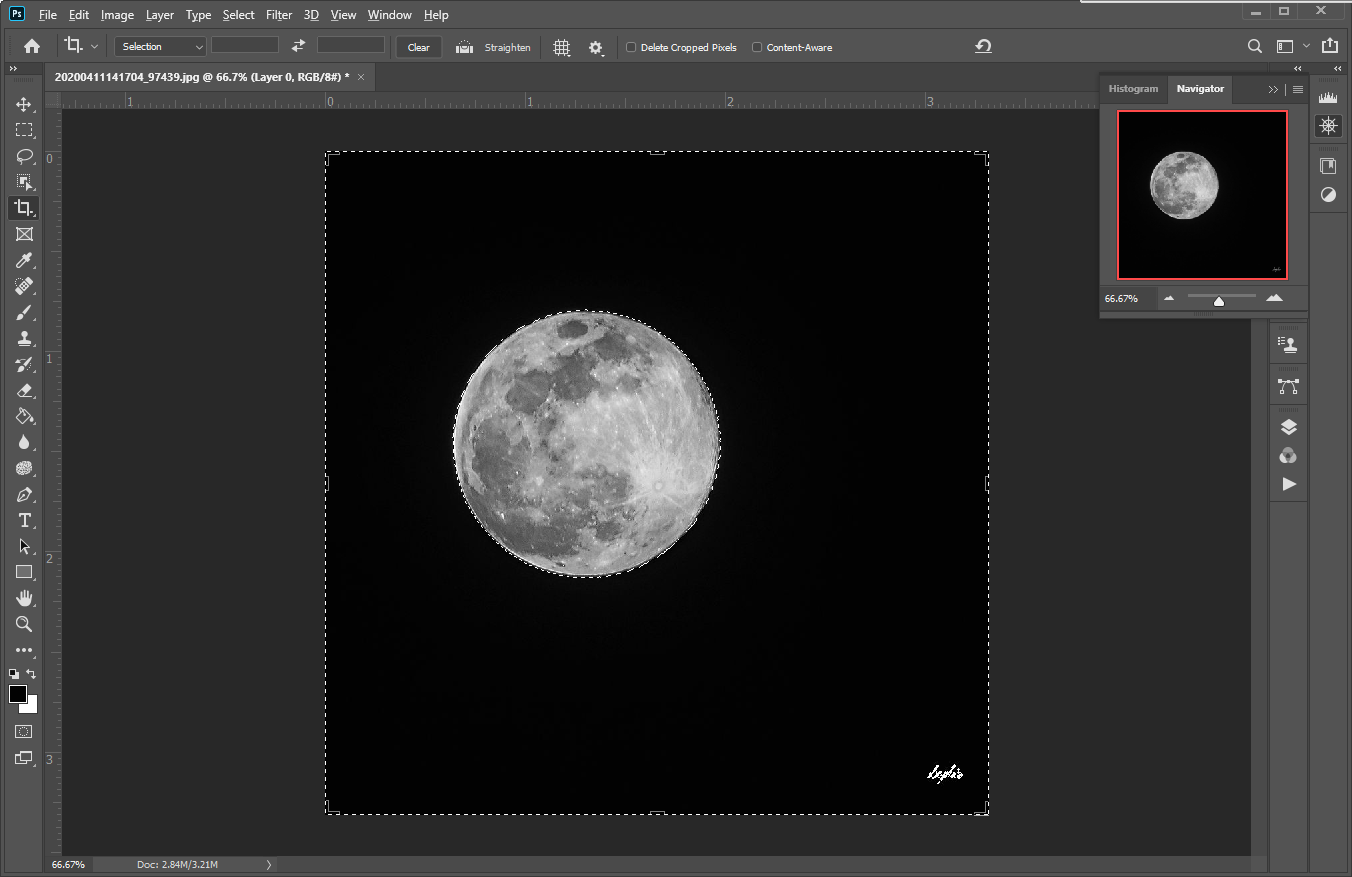
4. Select->Modify->Expand,选择大小,我选的是6 pixels。点击OK后就能整体上把选择的天空向月亮里压进去6个像素。
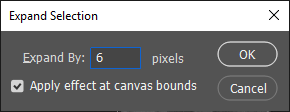
5.Select->Invert。这样一来我们就只选择了月亮且没有黑边。我猜你也做到了这一步(也许具体的步骤不一样)。月亮中间出现浅色的斑点是因为选择中还是不小心选到了月亮表面的一些暗点。就像在开始说的,我们需要把选择变成模板(mask),然后在模板上用白色压掉这些斑点。
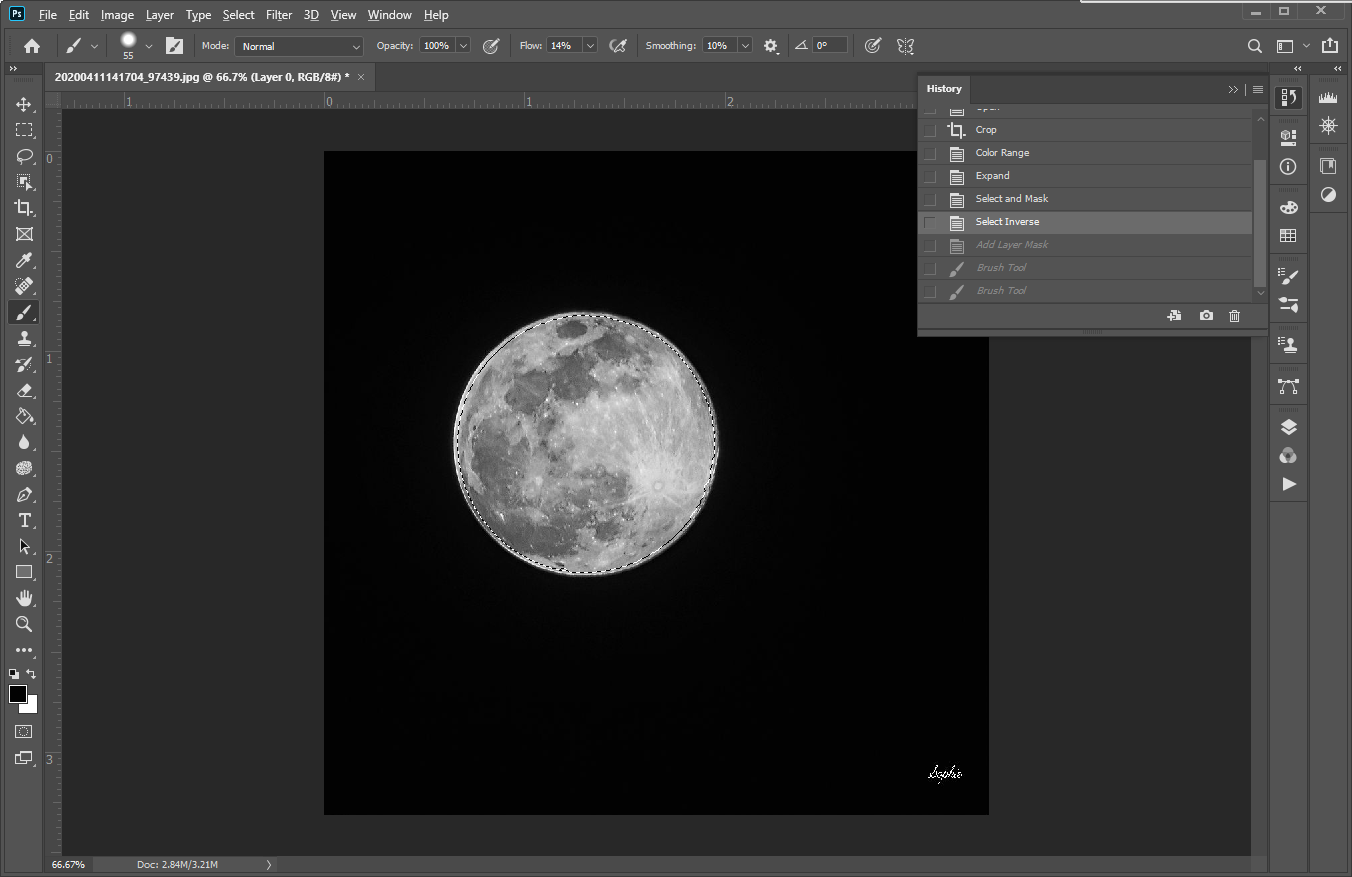
6.打开Layer panel,保证月亮的那个图层(layer)被选上了,然后点击“Add layer mask”(最下方那个中间有黑色圆心的白方块图标。
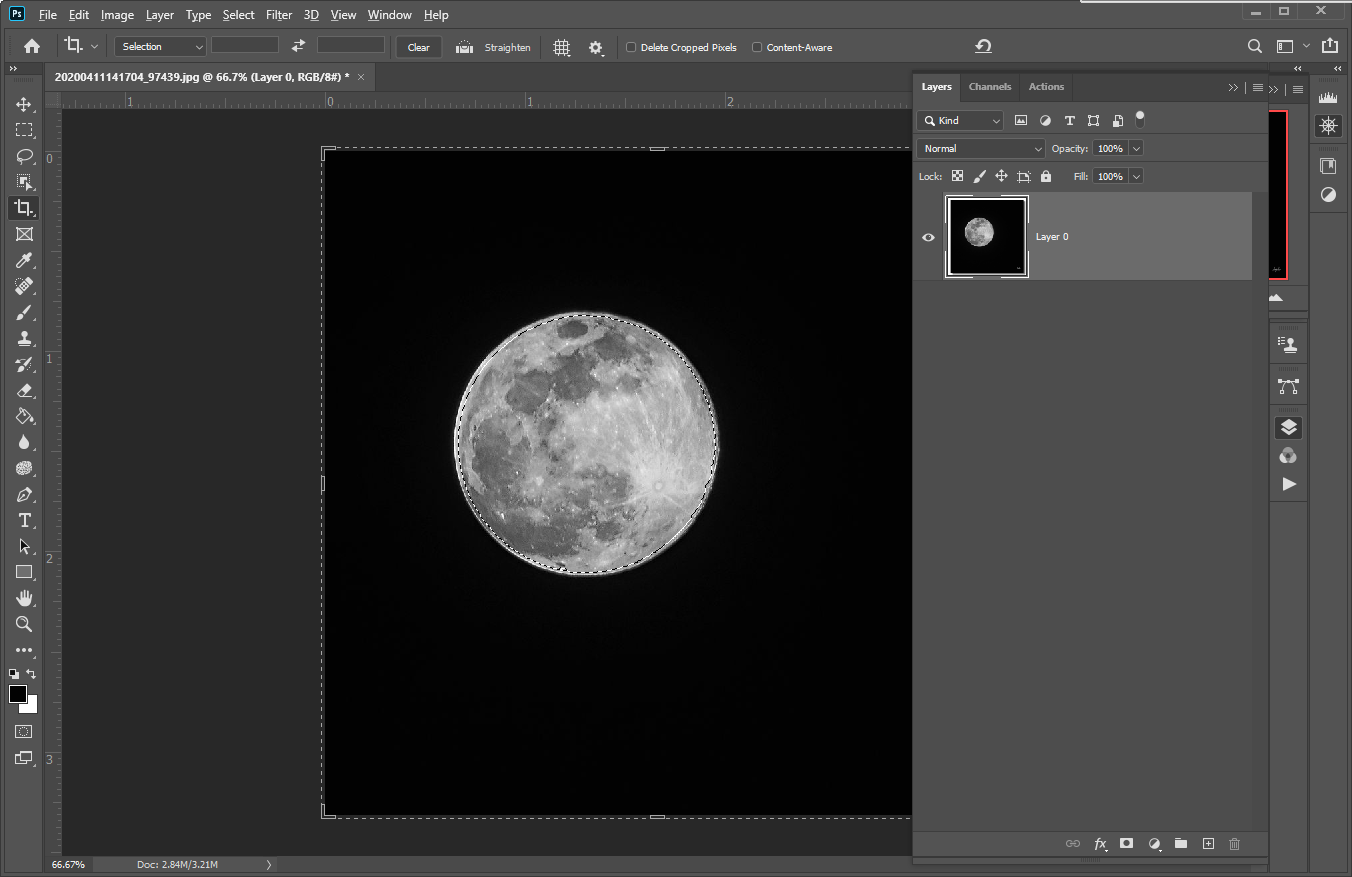
7. 这样做的结果是生成了一个黑色的模板,在月亮的位置上有个白洞。而这个图层只剩下一个没有背景的月亮。
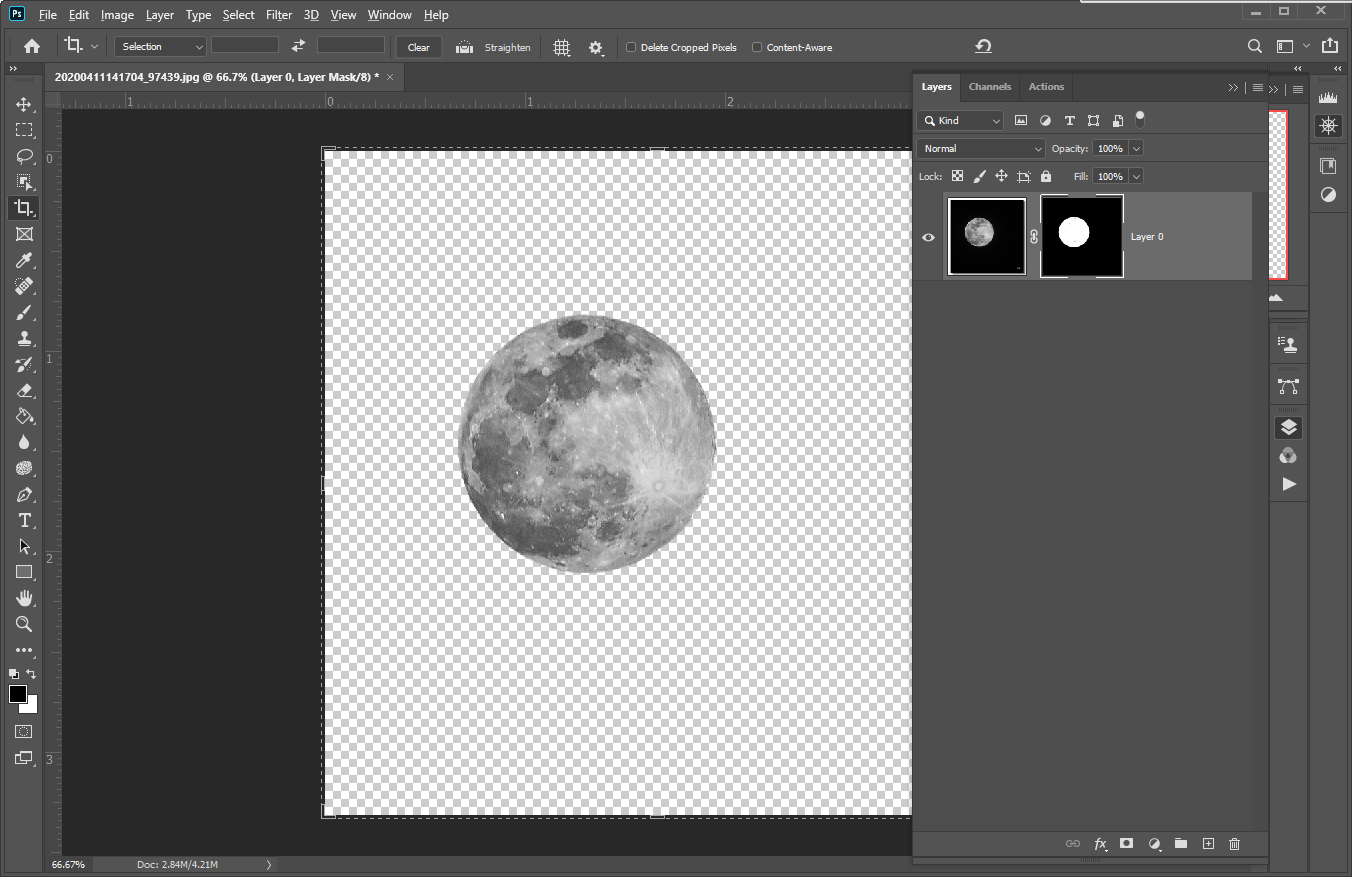
8. 按住Alt/Opt键,点击那个新生成的模板(mask),这样就进入了那个模板的编辑状态。可以清除地看到那些“暗斑”!只需用白笔盖住那些“暗斑”即可!

9. 编辑好模板后,再次按下alt/opt键,在layer panel点击那个模板,就回到了正常模式,大功告成!